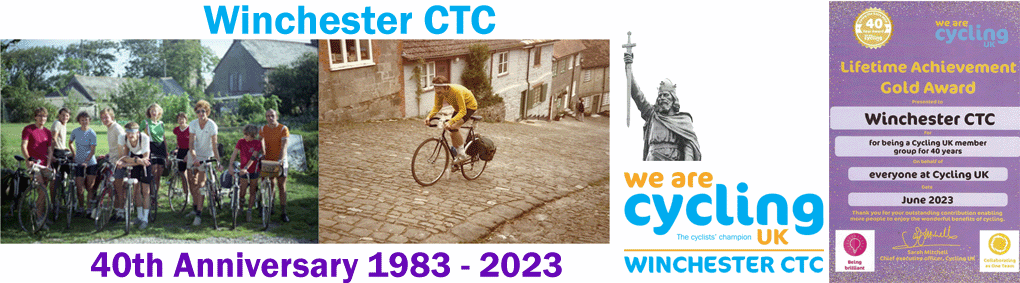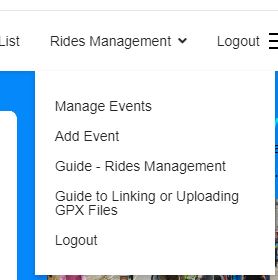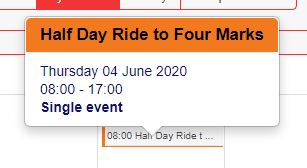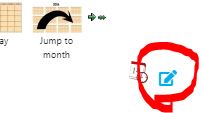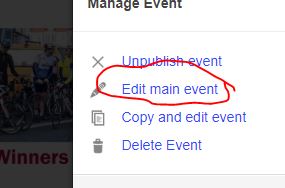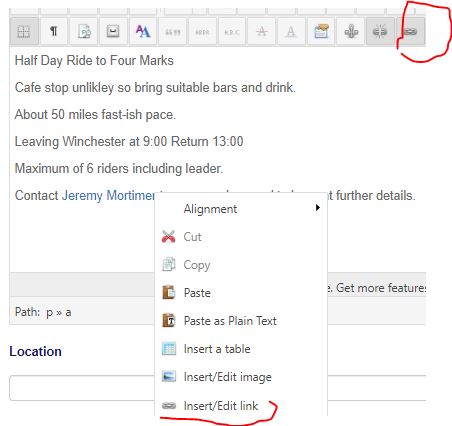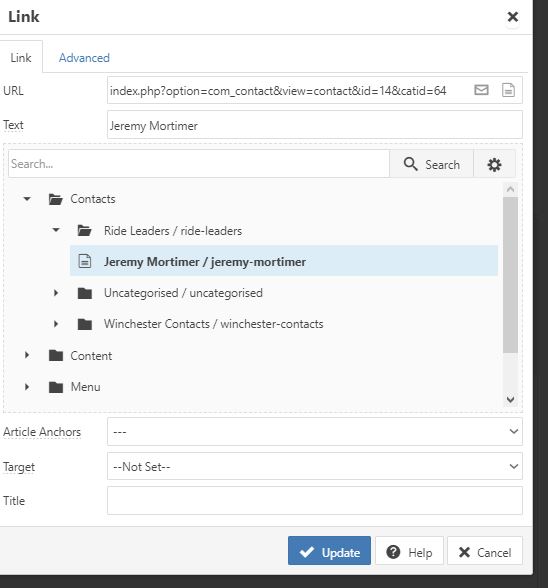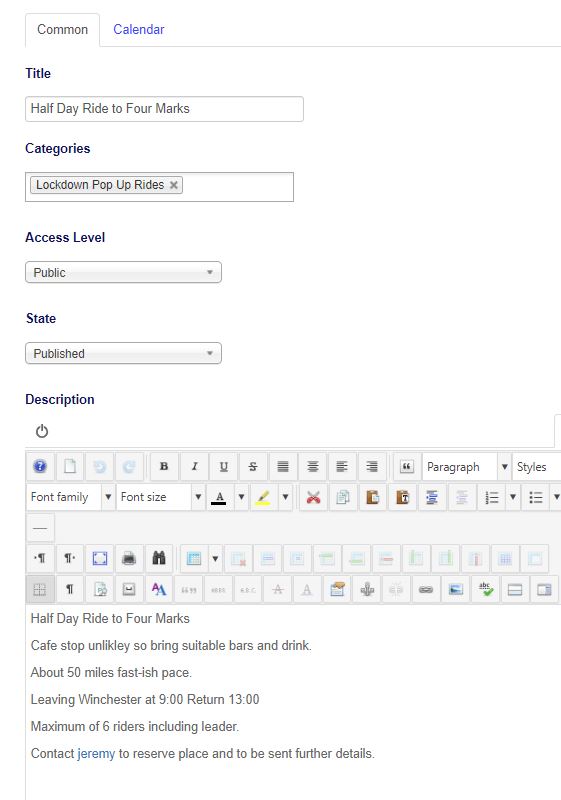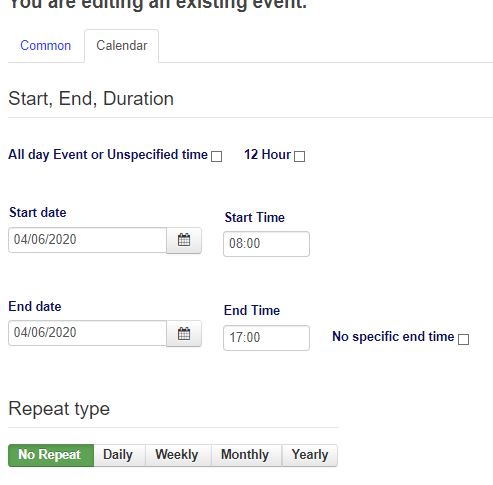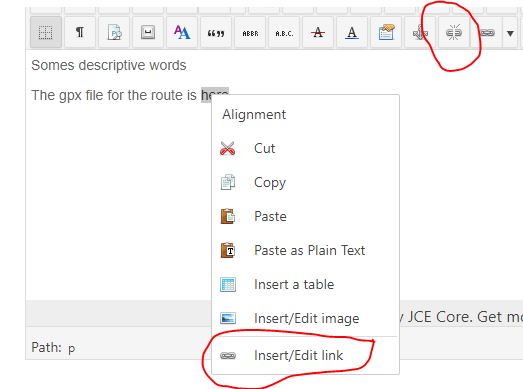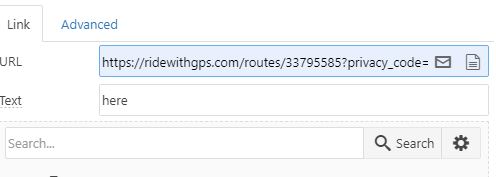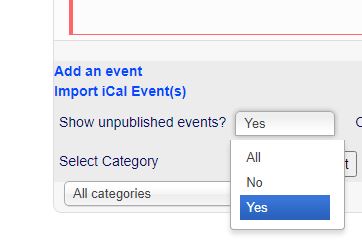This article describes how to add and manage calendar entries on the Winchester CTC website. - Updated November 2022
You will need to be logged into the website to manage the calendar. Ride leaders will be provided with credentials and links.
Once logged in select "Rides Management"
To add a new event:
Goto the date of you event (Hint use "By Month" from Calendar Menu) and click the "+" sign.
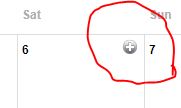
To update an event:
Click on the event
Select the edit option
Select the "edit main event" option unless you want to delete an existing event. You could use an existing event as a template by copying it.
Unpublishing the event hides it from public view - potentailly useful if you want to finalise the information later. (Un)Publishing option is also in the event detail. Follow these instructions to locate an unpublished event.
Completing the entry:
Populate the entry.
Notes:
Title: Make informative!
Categories: Select option from list such as "Meduim Pace Ride".
Access: Public - Default for riders to see entry
State: Published - Default for riders to see entry - see note about viewing unpublished events
Description: Where, how and what. Include your contact details here (not in the Contact field further down the form).
Links to GPX files and images can be added - see here for example.
GPX files may also be uploaded to the server and a download link created. See here
It is better not to use the "Location" and "Extra Info" boxes but put all details into the main body.
Contact Details.
To avoid putting your personal details into the public domain please your entry from the "Winchester ctc ride leader contacts list". To do this create a link to the contact:
Select add/edit link from editor menu or right click in text:
Select your name from the list under Contacts - Ride Leaders:
You'll need to ask for your name to be added to the list if it is not already there.
This is an example of an entry:
Set the time and date:
Select the Calendar tab:
Set time and date as you wish.
Please do not select repeat options!
Press Save and Close to review your entry.
Uploading and linking a GPX file instructions are here.
Adding links for external references and gpx routes.
Links to gpx routes etc can be added by clicking on the link icon or highlighting and right clicking in the edit window.
The URL should reference the external location of the gpx file - such as Ride With GPS.
Images can be added by a similar process by clicking the image icon. Images maybe external or uploaded to the server (use Ride-Attachment-Image folder.)
These will not show in the default view! Enable them from option at the bottom of calendar views (choose all or yes):
Receiving responses - Spam filters
Note that you may find responses from riders treated as Spam by you email provider - therefore check you spam folder and consider adding "